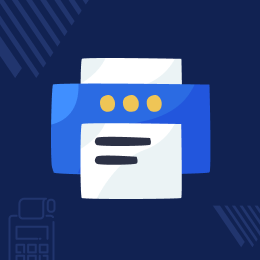
Odoo POS Network Printer
Make your POS cost-efficient with Network Printer!!
- Print POS receipts without using POS Box.
- Configure ESC/POS Network printer with Odoo POS.
- Automatically send receipts print command to the network printer.
- Eradicate the need for a POS Box.
- Uses QZ Tray client to connect POS and network printer.
- Shows network printer connection status.
- Easily print ESC/POS receipts using a network printer.
- Description
- Reviews
- FAQ
- Customers ()
- Specifications
- Cloud Hosting
- Changelog
Print receipts without POS box via Odoo POS Network Printer!!
POS is one of the most profitable businesses and is projected to double by 2027 from 9.3 billion to 18.1 billion as per the stats of FinancesOnline. But you already have a POS and want to improve it and take it to the next level, then Odoo POS Network Printer is built for you.
This module helps you reduce costs by eliminating the need for a POS Box and allows you to print receipts via a network printer. With this module, you can connect multiple POS with a single network printer to print receipts conveniently.
A network printer is beneficial as it reduces maintenance costs, is easily accessible, can be used remotely, and numerous others.
The module adds a new option- ‘Network Printer’ under the IotBox / Hardware Proxy section of the Odoo Point of Sale settings. The customer can set the name of the preferred Network printer in the settings.
The connection status of a set ESC/POS Network Printer is readily shown in the Odoo POS session.
The Odoo can send the print command directly to the Network Printer using the QZ Tray client.

Prerequisites For Using Odoo POS Network Printer
Odoo POS Network Printer Module works in conjunction with the following:
You need to install the QZ Tray client as the module uses the QZ Tray client for sending direct print commands to the network printer.
Important Point to Remember while Connecting POS and QZ Tray Client
Make sure that the QZ Tray Client is running on your system before running a POS session so it can connect to the Network Printer.
The Odoo user needs to make sure that the name of the network printer entered in the IotBox/Hardware Proxy/Connected Devices section of POS settings matches the name of the network printer connected. The OZ Tray Client uses the exact name to locate the network printer to send the printing commands.
Odoo POS Network Printer Features
Use Network Printer For Receipt Printing In Odoo POS
- Eradicate the need for POS Box.
- OAutomatically print a receipt when connected.
- Manually Print order receipts via the available option.
Setting Network Printer Module In The POS
- The module adds IotBox/Hardware Proxy/Connected Device section in the POS settings.
- Configure the network printer in your POS.
Check Status Of The Network Printer
- Check the connection status of the network printer in the POS.
- You can also connect the network printer if it doesn’t connect automatically.
Connecting ESC/POS To The Odoo POS
- The POS user can configure the ESC/POS Network Printer with Odoo POS.
- Connect the network printer with POS via QZ Tray Client.
ESC/POS Network Printer Connection Status in POS
The Odoo POS session shows the connection status of the set ESC/POS Network Printer to the user. The color of the printer icon indicates the current connection status of the printer.
1. Green: Connection Established
The QZ Tray Client automatically asks the user to connect to the EXC/POS Network Printer on the POS session starting. If the user allows the POS to establish a connection with the printer through the QZ Tray client and the connection establishes successfully, the icon color turns green.
2. Yellow: Waiting For Printer Connection
The yellow printer icon indicates that the Odoo POS is connected to the QZ Tray client but is not connected to the ESC/POS Network printer.
3. Red: Disconnected
If the printer icon in the POS session is red, it means the Odoo POS was not able to connect with the specified printer. Make sure that the QZ Tray Client is running on your system.
Connect Your Odoo POS With Network Printer
- Establish a connection with the network printer.
- Or connect the network printer manually.
- Automatically connects when you open the Odoo POS.
- Depicts the network printer connection with different colors (Green, Yello, and Red).
- Print receipts automatically or print them manually.
- Eliminate the requirement of POS Box.

Configure And Manage The Network Printer

- Add an IotBox/Hardware Proxy/Connected Device section in the POS settings.
- Enter the exact name of the network printer to establish a connection.
- View status of the connection on POS loading.
- Use the QZ Tray Client ESC/POS to connect the network printer.
- Configure the module easily in your POS.
- No need for a POS box to print order receipts.
Other Odoo Modules-
Odoo POS Network Printer-
Webkul's dedicated support provides you with the customizations and troubleshooting solutions for Odoo POS Network Printer.
For any query or issue please CREATE A TICKET HERE
You may also check our other top-quality Odoo Plugins.
Specifications
Move to Cloud Today
AWS Free tier hosting for one year by amazon web services, for more details please visit AWS Free Tier.
GCP Free tier hosting for one year with 300 credit points by google cloud platform, for more details please visit GCP Free Tier.
Azure free tier hosting for one year with 25+ always free services, for more details please visit Azure Free Tier.
In our default configuration we will provide tremendous configuration for your eCommerce Website which is fast to load and response.
Default Configuration Details of Server
- 1 GB RAM
- 1 Core Processor
- 30 GB Hard Disk
- DB with 1 GB RAM and 1 Core Processor
* Server Configuration may vary as per application requirements.
Want to know more how exactly we are going to power up your eCommerce Website with Cloud to fasten up your store. Please visit the Cloudkul Services.
Get Started with Cloud




